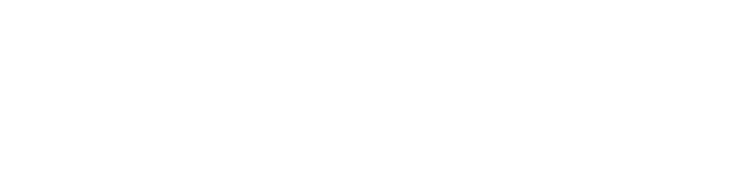Outlook là phiên bản chúng ta sẽ tiến hành cấu hình Email [email protected] sử dụng giao thức IMAP trong bài viết này.
Đầu tiên bạn mở phần mềm Outlook 2016 lên và vào Menu File > Account Settings > Accounts Settings
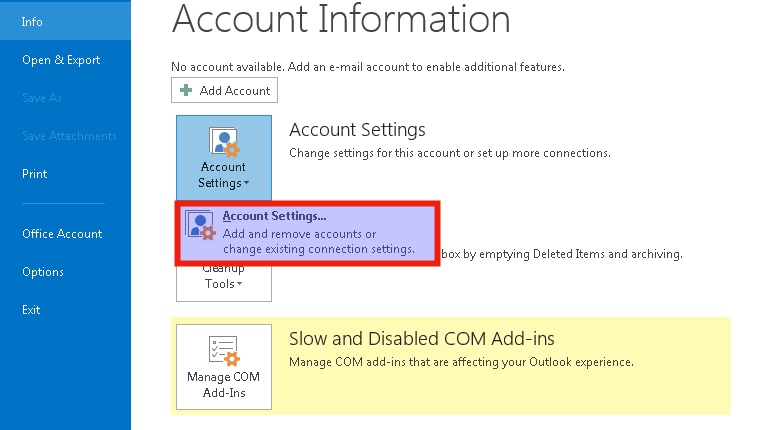
Bạn chọn New để thêm mới Email vào Outlook
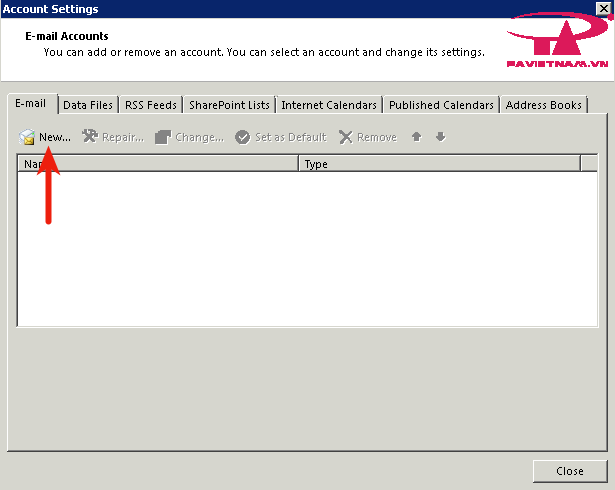
Chọn Manual setup or additional server types, click Next để qua bước tiếp theo

Your Name: khai báo tên của bạn hoặc Email
Email Address: nhập vào Email của bạn
Account Type: chọn IMAP
Incoming mail server: bạn nhập vào máy chủ nhận mail (thông tin này sẽ được cung cấp qua Email đăng ký dịch vụ)
Outgoing mail server: bạn nhập vào máy chủ gửi mail (thông tin này sẽ được cung cấp qua Email đăng ký dịch vụ)
Username: nhập vào Email của bạn
Password: nhập vào mật khẩu Email của bạn
Click chọn More Settings
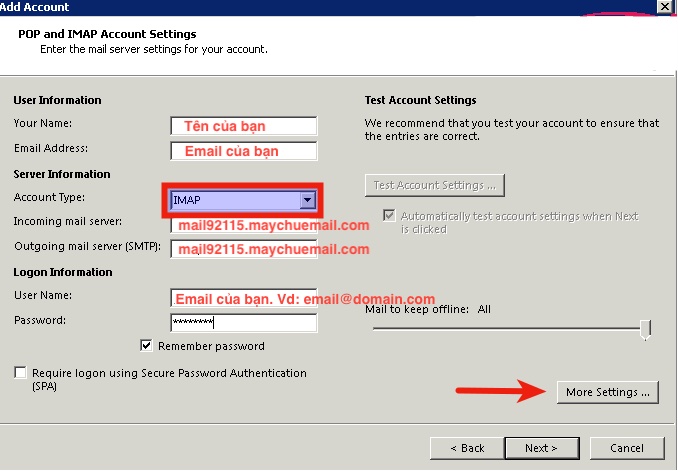
Chọn tab Outgoing Server và check vào mục My outgoing server (SMTP) requires authentication

Chuyển sang tab Advanced và khai báo các thông tin sau:
Incoming server (IMAP): 993
Use the following type of encrypted connection: chọn SSL
Outgoing server (SMTP): 465
Use the following type of encrypted connection: chọn SSL
Click OK để đóng hộp thoại, click Next để qua bước tiếp theo

Trong trường hợp bạn không sử dụng SSL có thể khai báo cấu hình như bên dưới (chúng tôi khuyến cáo nên sử dụng giao thức SSL để đảm bảo an toàn hơn)

Outlook sẽ tiến hành bước kiểm tra cấu hình Email, bạn sẽ thấy thông báo như hình bên dưới, chọn Close để đóng hộp thoại.

Thông báo hoàn tất quá trình cài đặt, chọn Finish.

Bạn sẽ thấy Email [email protected] đã được thêm vào, chọn Close để bắt đầu sử dụng.

Kiểm tra lại Outlook bạn sẽ thấy 1 mail Microsoft Outlook Test Message hệ thống tự động gửi để kiểm tra cấu hình, như vậy là đã cài đặt thành công Email vào Outlook 2016 với giao thức IMAP.

Trân trọng cám ơn.